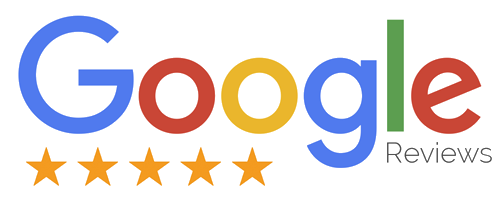Bespoke London Website Design Services
Custom websites for clients of all sizes
We are a passionate web design agency based in London. We craft beautiful, bespoke website designs, provide online marketing services, and build digital business software for a wide range of clients - from businesses and brands to startups, entrepreneurs, SMEs, and blue-chip companies. Our expertise lies in custom website design, mobile app development, and custom web application creation. Our experience spans numerous industry sectors, including recruitment (CRM systems, recruitment website design, and job boards), hospitality, healthcare, education, retail, charity, and legal. Diginow is a leading London web design agency offering 5-star web development services that leverage the latest technologies and languages, such as ReactJS, Angular, NodeJS, C#, PHP, JavaScript, and HTML5. While our headquarters is located in Holborn, Central London, we regularly work with clients in other major UK cities, including Bristol, Sheffield, Leeds, Glasgow, Brighton, Leicester, Exeter, Manchester, Edinburgh, and Barnet.
Discover Our Bespoke Web Design Portfolio
We’re at our happiest when our client’s needs are met and exceeded. It’s a barometer for our own performance. Here’s some of the high quality web design work we have created for our clients.
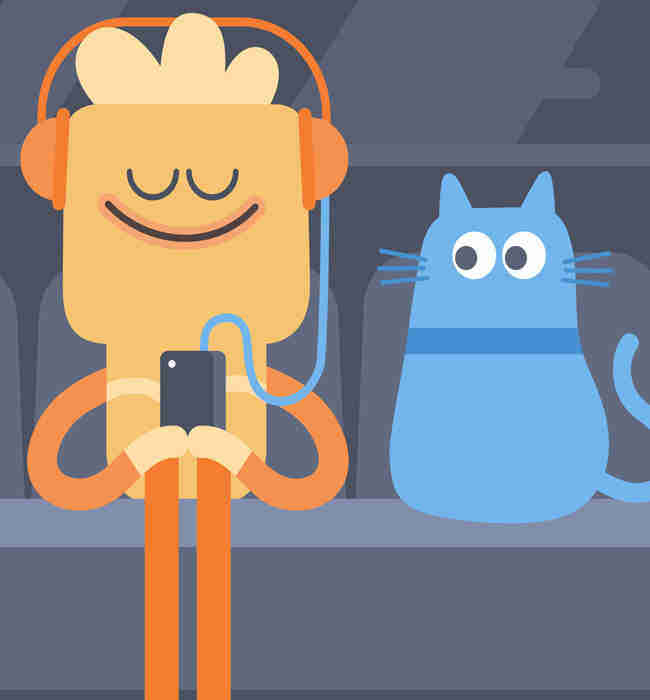
Headspace
Headspace is a guide to health and happiness. We partnered with Headspace to design and build their website and design the user interfaces for their meditation apps.

The Savile Row Company
Using the latest technology, the Savile Row Co have a robust ecommerce website designed with a truly back office management tool integrating with their accounting systems.

IELTS
IELTS is the high-stakes English test for study, migration or work. We created a site that represented their aspirations whilst being business focused. The website has over 2 million visits a year.
How We Work
Transparency through a microscope.
We know our clients love a process, which is why our process has been carefully refined to meet the needs our clients. Website design and business cloud applications follows a solid process including research, strategy, understanding design and first class project management.
Our ProcessWe Specialise In
We have been working with renowned brands across a range of industry sectors, and with our team of design and tech specialists are able to build and support brands through innovative web design and digital projects on a national and international stage.
"This website development agency has resolved all my problems. From Day one they understand our requirements and they created a fantastic fresh and innovative website for my business daycare nursery."
"This is the best website development company, we are delighted with the website Diginow have produced for us. They took great care to listen to our specific website design requirements and understand the industry we work in. The website was delivered on time and at a very competitive cost. Since launching, the website has gone from strength to strength forming the focal point of all of our sales activities. Thank you Diginow."
"Diginow Teams are professional and clearly know what they’re talking about. Thank you for all your help and support that you have given to me with regards to my new website."
"Diginow web design agency based in London created our website. I definitely recommend it, all work was done on time. Always nice and professional service, communication at the highest level. As the only company made the order from the beginning to the end without any issues."
Let's make something great together.
Whether it’s a new venture or existing brand. Let us know your ideas below using our project planner and we’ll see how we can help.